Программный телефон 3CXPhone. Установка и настройка.
Windows. Android. iPhone
Бесплатный программный VoIP-телефон (софтфон) для Windows, а также мобильных платформ Iphone/iOS, или Android, таких как Google Nexus, Samsung Galaxy, Sony Xperia, или Motorola Droid.
Поддерживает как подключение непосредственно к узлу связи провайдера, так и к VoIP АТС для звонков через VoIP на мобильные или стационарные телефоны.
Установка 3CX VoIP Phone занимает короткое время, буквально несколько минут. 3CXPhone предоставляется без привязки к определенному провайдеру услуг, и не ограничен лицензионными соглашениями. Нет и привязки к определенному VoIP-провайдеру. Можно скачать версию для Windows XP, Vista и 7, 8 и более поздних версий.
Мобильные версии:
- В случае использования устройства на платформе Android можно загрузить приложение с Android market.
- Версия для Iphone доступна для установки через Apple appstore.
Функции
- Доступна для Windows, Android и iPhone
- Возможность выбора интерфейса для Windows (скины)
- Автонастройка
- Многолинейность
- Перевод вызовов
- Запись разговоров
- Хранение истории звонков
- Поддержка кодеков G.711, GSM и Speex
- Простые установка и использование
- Поддержка стандартных USB-гарнитур и гарнитур Jabra (Windows)
- Работает с 3CX Phone System, Asterisk и популярными VoIP-операторами
- Встроенная телефонная книга
- Эхокомпенсация
- Возможность видеозвонков
- Удержание, ожидание вызова
- Поддержка NAT
Настройка 3CXPhone под Windows
- Скачать 3CXPhone client for Windows. Для скачивания необходимо сообщить минимальные данные о себе — имя, фамилия, контактный e-mail. Все данные вводить латиницей.
- Установить 3CXPhone на выбранный носитель.
- Язык программы установится автоматически. Если этого не произошло, или вы привыкли работать, например, в английском интерфейсе: «Настройки» (значок в правом нижнем углу экрана программы) — «Расширенный» — «Язык» — поставить галочку «Выберите язык телефона». Станет доступна опция выбора языка интерфейса.
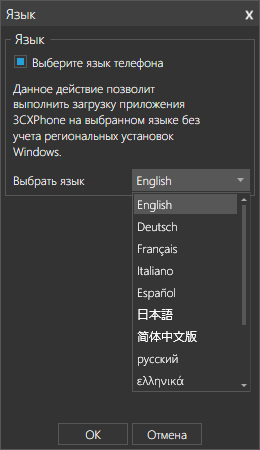
- Выбираете, либо проверяете правильность выбора используемых для приема и передачи голосового трафика звуковые устройства. Оба устройства — и микрофон, и колонки/наушники должны быть обнаружены программой.
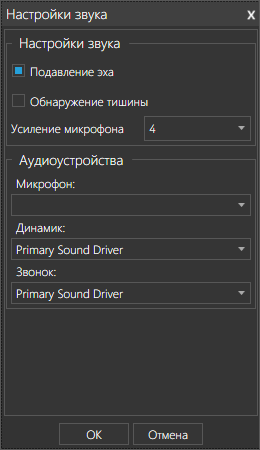
- Для настройки аккаунта, или нескольких, заходите «Настройки» — «Настройка аккаунтов» — «+». Выбираете один из вариантов размещения сервера:
- В офисе — указывается адрес сервера, установленного локально в офисе, например, IP АТС Asterisk, и параметры авторизации на нем.
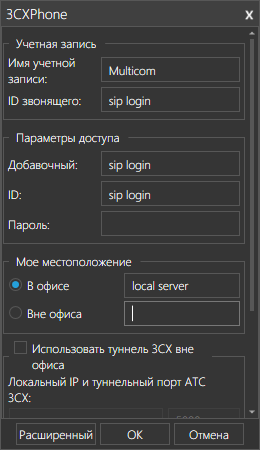
В появившемся окне заполняете следующие пункты:
- Имя учетной записи – имя аккаунта (произвольное);
- ID звонящего — sip логин. Выдается при подключении, используется в случае подключения к узлу связи.
- Добавочный — sip логин
- ID — sip логин
- Пароль — sip пароль (выдается при подключении)
- Мое местоположение: В офисе — локальный адрес сервера.
- Вне офиса — указывается адрес узла связи Мультиком, и остальные регистрационные данные:
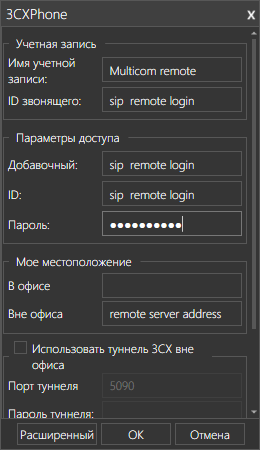
- Имя учетной записи – имя аккаунта (произвольное);
- ID звонящего — sip логин (выдается при подключении, используется в случае подключения к узлу связи
- Добавочный — sip логин
- ID — sip логин
- Пароль — sip пароль (выдается при подключении)
- Мое местоположение: Вне офиса — адрес удаленного сервера.
- Если для подключения используется тоннель посредством программы 3CXPhone — указываются данные удаленного сервера и туннеля к нему.
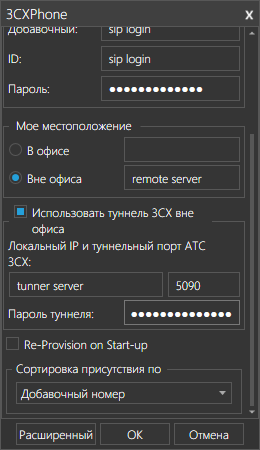
Помимо параметров для работы с удаленным сервером, указываются:
- Локальный IP– IP-адрес сервера, к которому устанавливается подключение;
- Туннельный порт АТС — По умолчанию 5090
- Пароль туннеля — выдается при регистрации либо устанавливается самостоятельно
- В офисе — указывается адрес сервера, установленного локально в офисе, например, IP АТС Asterisk, и параметры авторизации на нем.
- 3CXPhone готов к работе. Если регистирация успешна, слева внизу экрана телефона будет указано «Доступен»
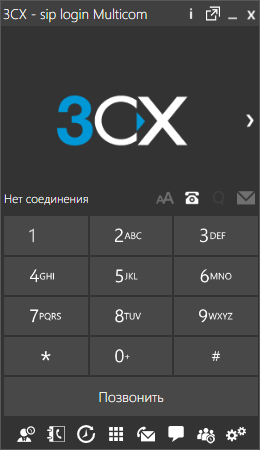
Настройка 3CXPhone более ранних версий:
- Выбираете предпочитаемый язык интерфейса программы, для чего в поле Language выбираете Download others, в появившемся списке выбираете Russian, сохраняете. Проверяете, в случае необходимости — выбираете используемые аудиоустройства
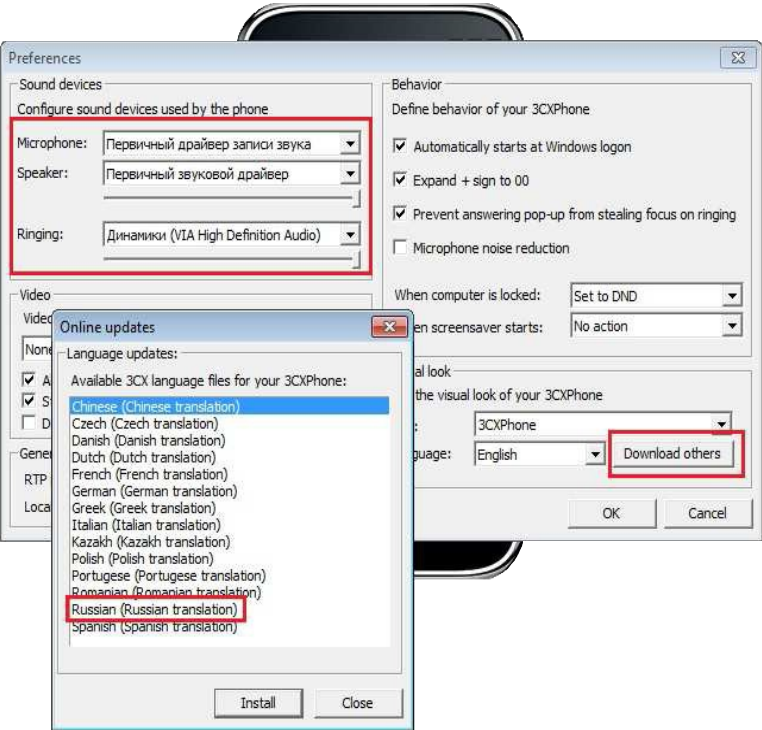
- Для настройки аккаунта, заходите в Меню — Соединения, нажимаете New. В случае использования сервера, расположенного локально, выбираете «Я в офисе — локальный IP».
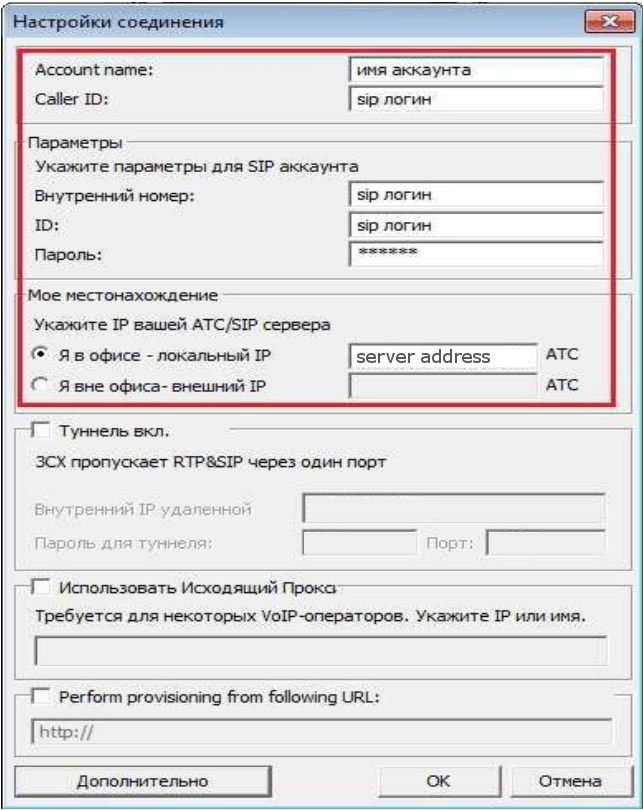
- Account name – имя аккаунта (произвольное);
- Caller ID — sip логин (выдается при подключении, используется в случае подключения к узлу связи
- Внутренний номер — sip логин
- ID — sip логин
- Пароль — sip пароль (выдается при подключении)
- Имя или адрес сервера для подключения;
- В случае использования сервера, расположенного удаленно, выбираете «Я вне офиса — внешний IP».
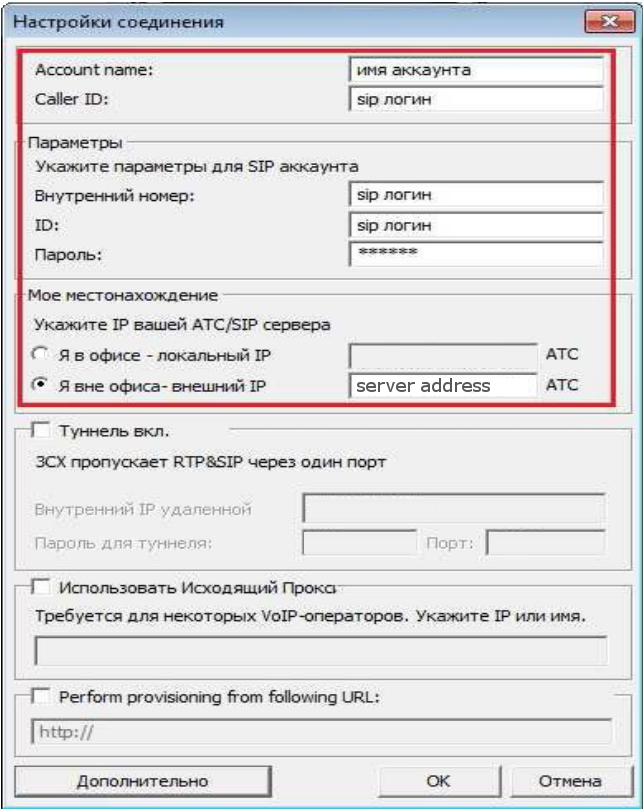
- Account name – имя аккаунта (произвольное);
- Caller ID — sip логин (выдается при подключении, используется в случае подключения к узлу связи
- Внутренний номер — sip логин
- ID — sip логин
- Пароль — sip пароль (выдается при подключении)
- Имя или адрес сервера для подключения;
- В случае использования туннельного подключения выбираете «Туннель вкл.» и заполняете регистрационные данные.
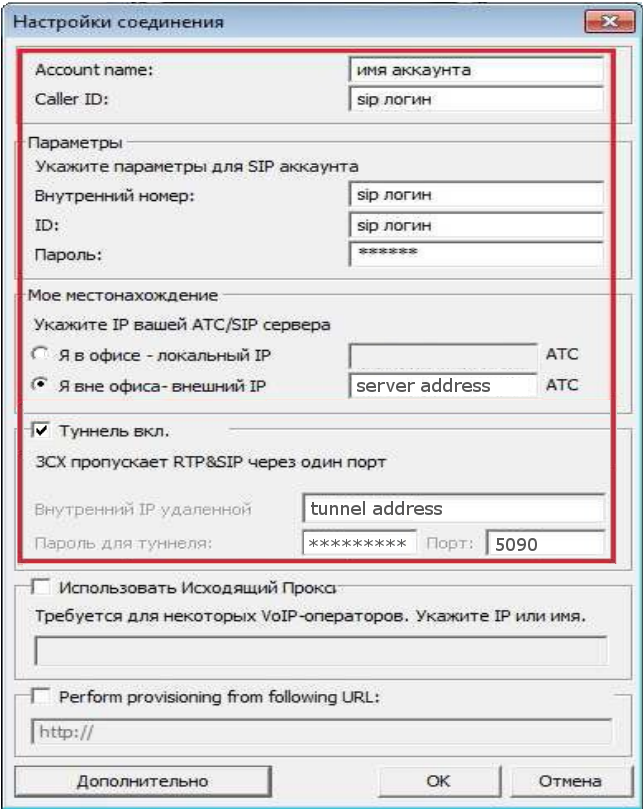
Кроме данных, используемых для подключения к удаленному серверу вводятся:
- Локальный IP– IP-адрес сервера, к которому устанавливается подключение;
- Туннельный порт АТС — По умолчанию 5090
- Пароль туннеля — выдается при регистрации либо устанавливается самостоятельно
- 3CXPhone готов к работе. Об этом свидетельствует надпись «Доступен» в правом нижнем углу экрана 3CXPhone

Настройка 3CXPhone для Android
Установка
- Запустите приложение Android Market (Play Market). В поиск введите запрос 3CXPhone или просто 3CX. Будет выдана ссылка на 3CXPhone for Android.
- Установите приложение, принимая условия установки. Телефон будет установлен автоматически.
Настройка
Установив 3CX Phone for Android, требуется настроить подключение к серверу IP АТС или узлу связи провайдера. Регистрационные данные будут выданы провайдером после подключения, или системным администратором.
- В списке приложений появилась иконка 3CXPhone. Запустите приложение, нажав на нее.
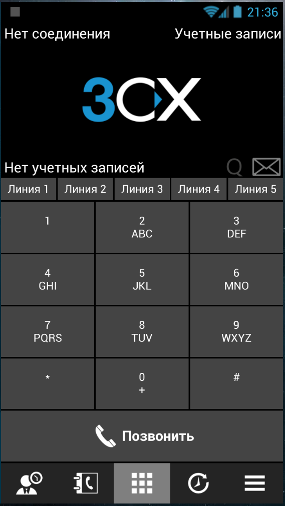
- При первом старте вам может быть предложено создать новый профиль подключения. В противном случае нажмите «Учетные записи» в правом верхнем углу экрана, либо кнопку в правом нижнем углу экрана программы, затем «Настройки» – «Учетные записи» — «Новая учетная запись».
- Введите имя пользователя в поле Имя и пароль в поле Пароль. Это могут быть учетные данные для регистрации в локальном SIP-сервере, или данные SI-регистрации узла связи.
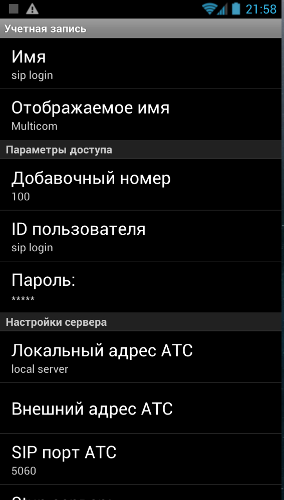
- В поле Внешний адрес АТС укажите доменное имя или публичный IP адрес узла связи. Если вы планируете подключаться к серверу АТС из локальной сети, укажите локальный IP или имя сервера в поле Локальный адрес АТС.
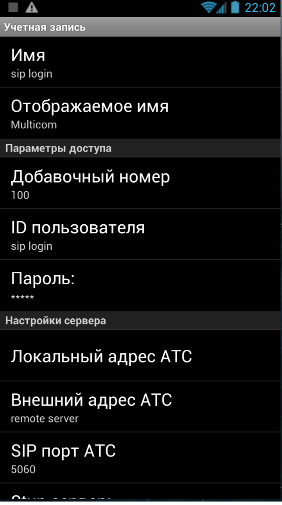
- После завершения новый профиль отобразится в списке на странице профилей подключения. После успешного подключения ваше регистрационное имя будет видно в верхнем правом углу.
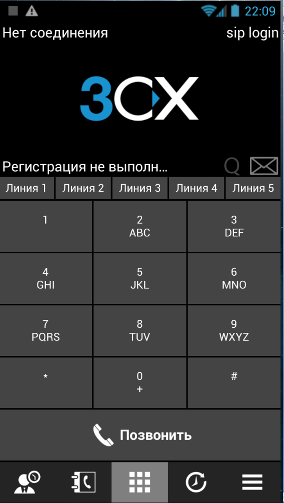
Настройка 3CXPhone для iPhone
Вы можете установить 3CX Phone на iPhone, или иное устройство с iOS для звонков прямо со смартфона.
Для установки 3CX Phone на iPhone:
- Загрузите 3CXPhone for iPhone с iPhone App Store, “3CXPhone – VoIP/SIP phone”.
- После загрузки, нажмите “Установить”.
- Введите Apple ID и пароль для начала загрузки и установки.
- После завершения установки запустите 3CX Phone for iPhone.
Если 3CXPhone for iPhone используется со сторонней АТС, необходимо ручная настройка.
При заключении договора передаются следующие данные:
- Внутренний Номер – номер, либо sip login
- ID — sip login
- Пароль
- Локальный IP АТС – для использования в рамках одной сети
- Внешний IP АТС – передается с регистрационными данными.
Настройка
- Запустите 3CXPhone for iPhone. Если это первый запуск 3CXPhone for iPhone, прочитайте и подтвердите лицензионное соглашение.
- Вам будет предложено на выбор «Auto Provision» или «Create Profile». Выберите «Create Profile».
- Введите необходимую информацию в разделы Account и Credentials.
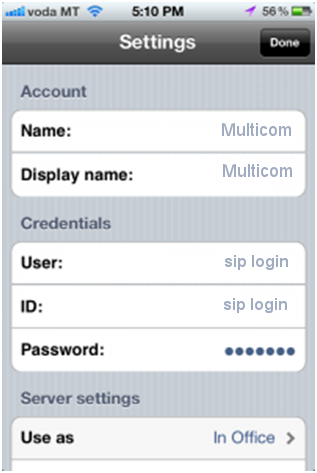
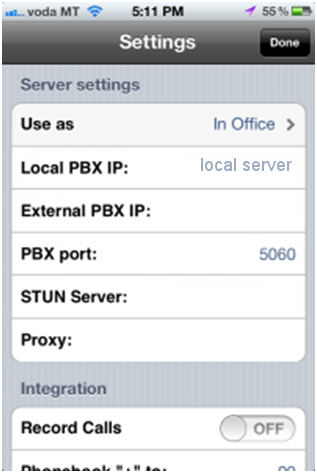
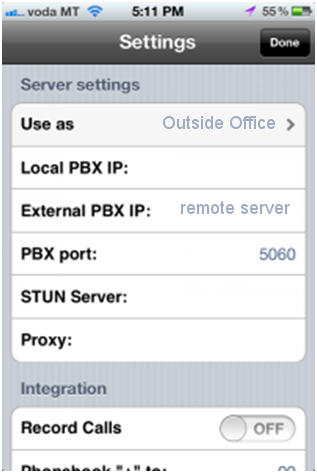
- Name: наименование профиля
- Display Name: укажите имя (ФИО или инициалы). Это имя будет отображаться при вызовах на другие телефоны.
- User: внутренний номер
- ID: ID для авторизации назначенный администратором.
- Password: пароль для вашего внутреннего номера.
- Local PBX IP: локальный IP-адрес (например 172.18.1.84) сервера 3CXPhone System.
- External PBX IP: укажите доменное имя или публичный IP-адрес (например, 214.158.172.35) SIP-сервера или VoIP-оператора, или VoIP АТС.
- PBX port: это можно оставить по умолчанию – 5060


